Tutorial Cara Membuat Postingan Di Blog WordPress
Ini adalah panduan cara membuat postingan di blog wordpress self hosted atau wordpress dengan domain sendiri atau berbayar. Sebenar jika Anda menggunakan wordpress gratisan pun hampir mirip.
Bedanya yang gratisan menggunakan Block Editor sementara yang berbayar bisa memilih menggunakan yang Classic Editor dan Block Editor. Silahkan pilih sesuai dengan kesukaan Anda.
Saya sempat lama bertahan dengan Classic Editor meski sudah zamannya Block Editor. Namun sekarang saya sudah terbiasa dengan Block Editor yang ternyata mudah dan sangat fleksible dalam membuat blog post.
Tutorial pada kali ini saya akan menjelaskan bagaimana membuat postingan menggunakan Block Editor. Jika menggunakan Block Editor, tidak harus menginstall pluginnya karena editor ini sudah menjadi bawaan wordpress.
Kecuali Anda mau menambahkan pengayaan block yang dibuat oleh pengembangan lain yang independent. Untuk saat ini kita belajar menggunakan block bawaan (original) dari wordpress dulu.
OK kita mulai panduan Cara Membuat Postingan Di Blog WordPress Self Hosted.
Mengenal Block Editor
Apa Itu Block Editor
Block Editor adalah editor bawaan wordpress saat ini. Sebelumnya tidak menggunakan block editor yang sekarang dikenal dengan nama Classic Editor. Nama lain Block Editor adalah Gutenberg. Jadi jika kita mengenal istilah Editor Gutenberg itu sama dengan Block Editor.
Konsep dari Block Editor adalah bahwa postingan kita itu disusun oleh block-block. Gambarannya seperti dibawah ini:
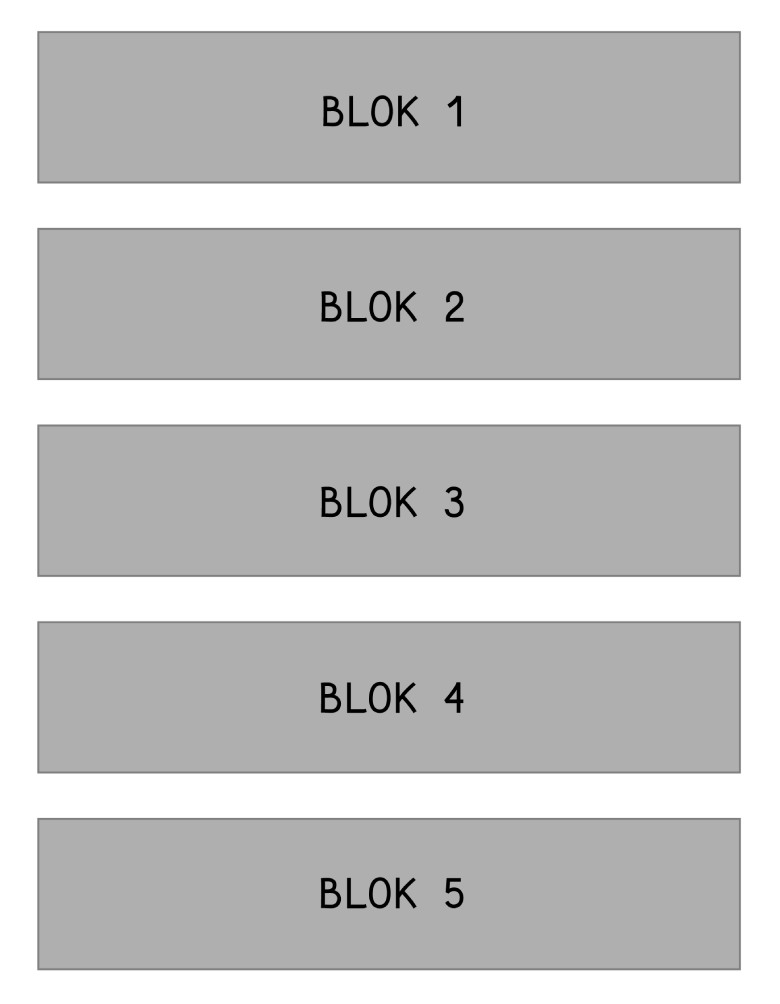
Jumlah tidak terbatas, bisa sedikit atau bisa panjang sampai puluhan block. Itu terserah kita apakah kita akan membuat postingan panjang atau pendek.
Macam-macam Block
Block yang ada cukup bermancam-macam. Tentu saja yang utama adalah block Paragraph, Heading, Image, List, Quote, Tabel, dan sebagainya. Artinya kalau Anda mau memasukan Paragraph, Anda tinggal masukan block Paragraph. Mau membuat block Heading, maka masukan block heading. Dan sebagainya.
Banyak pengembang independen yang menawarkan plugin-plugin yang berisi berbagai block tambahan, untuk pengaya. Itu pilihan sesuai dengan kebutuhan Anda. Sekarang kita bahas yang dasarnya dulu.
Kalau Anda hanya akan membuat artikel biasa, bisa jadi block yang Anda gunakan hanya 3, yaitu Paragraph, Heading, dan Gambar.
Cara Membuat Postingan Di Blog WordPress Langkah Dengan Langkah
Sebelum membahas Cara Membuat Postingan Di Blog WordPress Self Hosted (Berbayar) pastikan Anda sudah belajar:
Langkah 1: Login Ke WordPress Anda
Tentu saja Anda hanya bisa membuat post jika sudah login. Cara loginnya bisa dengan membuat URL berikut:
https://www.domainAnda.com/wp-login.php atau https://www.domainAnda.com/wp-login.php
Nanti akan muncul formulir seperti ini:
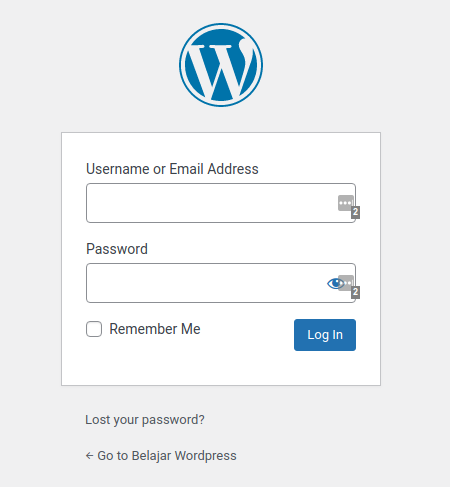
Silahkan masukan username dan passwordnya kemudian klik login.
Setelah login Anda akan masuk ke Dashboard.
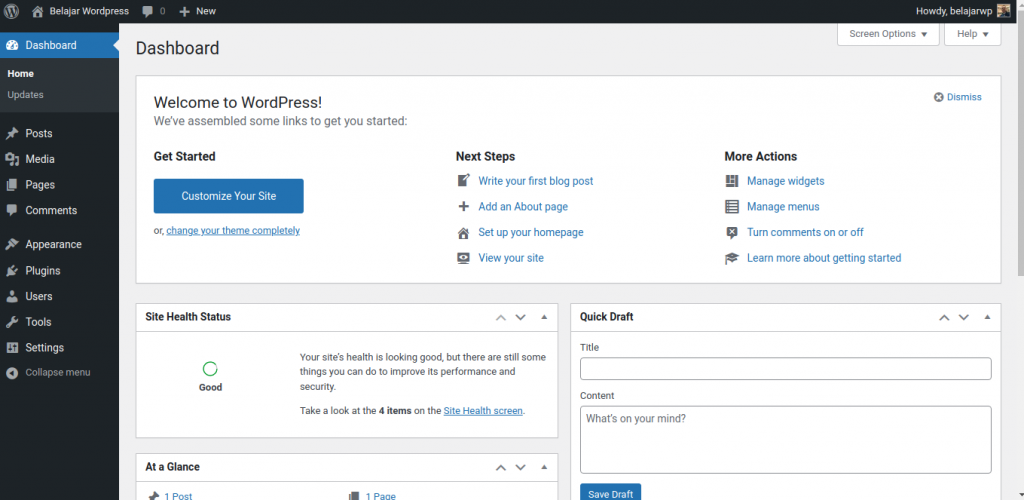
Langkah 2: Masuk Ke Pengelola Posts
Klik Menu Posts
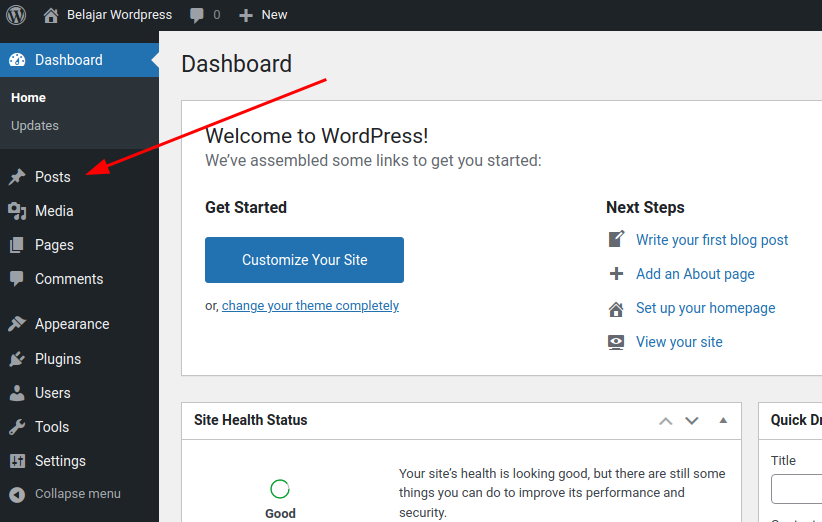
Berikut tampilan pengelola post
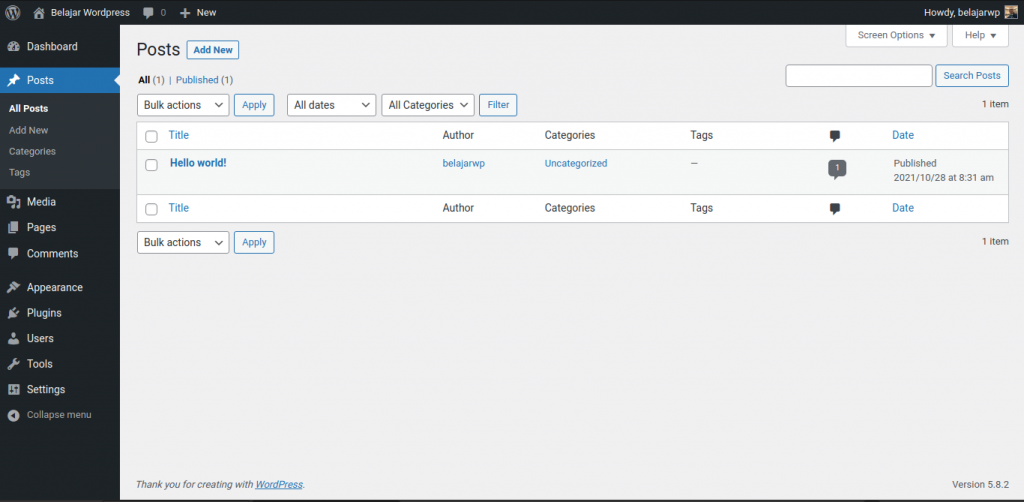
Lihat menu sebelah kiri, disana adalah menu untuk pengaturan postingan:
- All Post: untuk menampilan semua postingan yang sudah ada.
- Add New: untuk menambahkan post baru
- Categories: untuk mengelola kategori post
- Tags: untuk mengelola tag post
Langkah 3: Tambahkan atau Edit Kategori
Sebelum membuat postingan, ada baiknya kita buat dulu kategori postingan kita. Ini adalah pengelompokan postingan. Sebagai contoh jika Anda membuat postingan tentang memasang, Anda bisa membuat kategori: Makanan Utama, Makanan Pembuka, Cemilan, dan sebagainya.
Ini bebas terserah Anda.
Klik Menu Categories
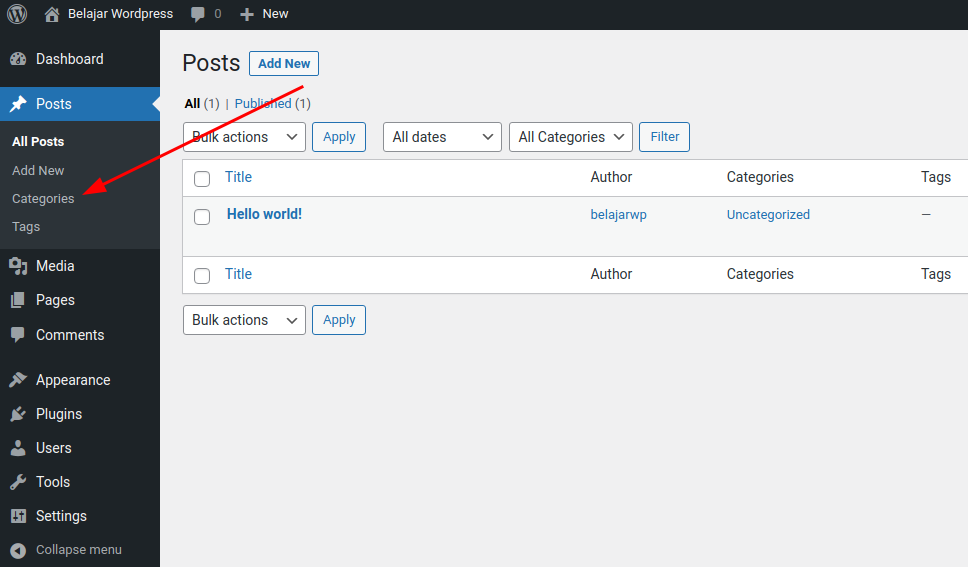
Akan membuka halaman ini:
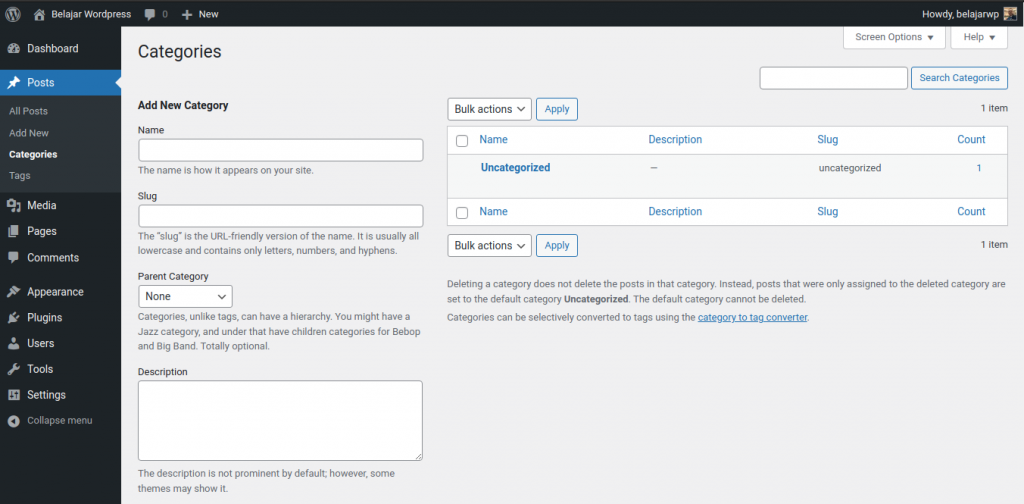
Edit Kategori
Contoh kita akan edit kategori Uncategorized.
Klik Uncategorized
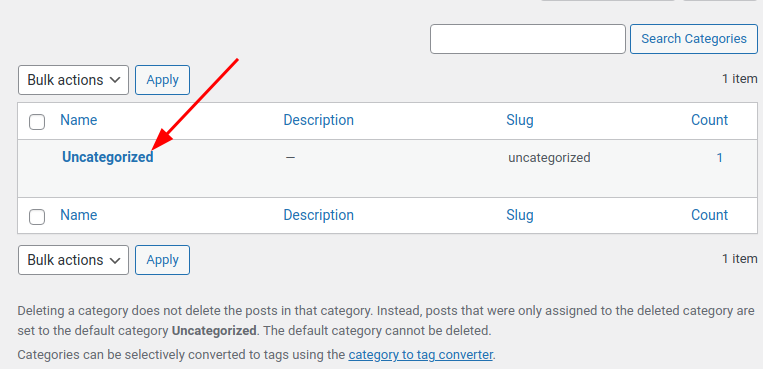
Edit menjadi Kategori Utama Anda
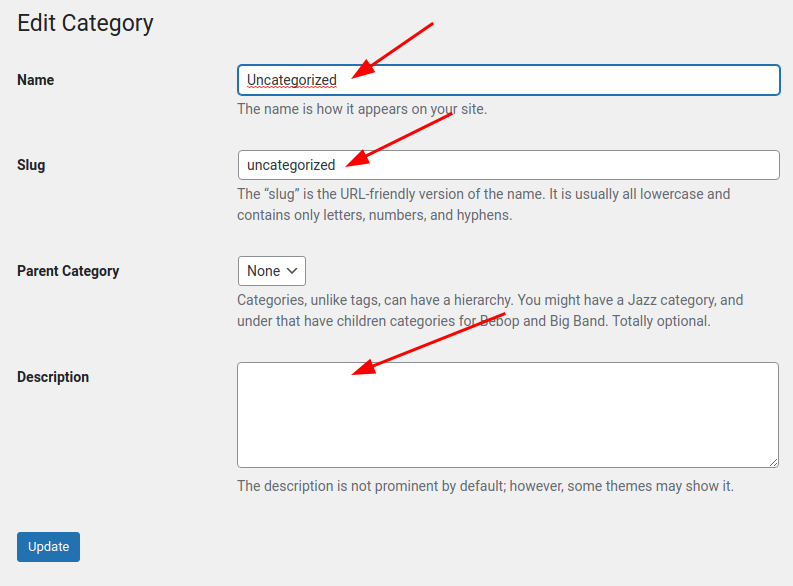
Silahkan edit Name, Slug, dan Description.
- Nama: Nama kategori
- Slug: ini yang akan muncul di URL, tidak boleh ada spasi, gunakan minus (-) untuk memisahkan kata.
- Description: penjelasan deskripsi (boleh diisi boleh tidak)
Contoh:
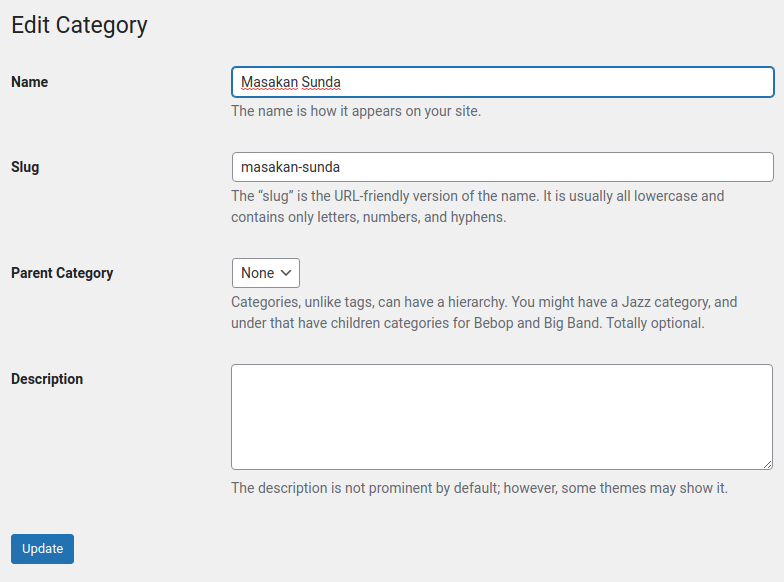
Klik Update untuk menyimpan perubahan.
Tambah Kategori
Kembali ke Categories
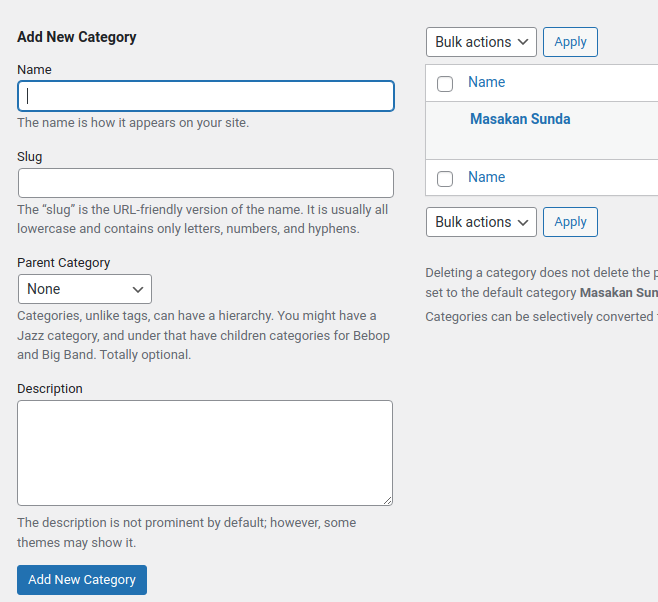
Isi Name, Slug, dan Deskripsi.
Untuk Parent: itu akan menjadi induk kategori. Artinya satu kategori bisa punya sub kategori.
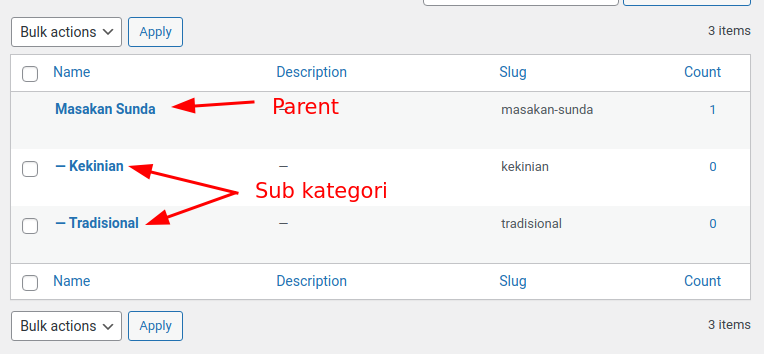
Jika kategori yang kita isi bukan sub kategori, maka Pilih None di parent.
Silahkan tambahkan kategori lainnya yang rencana akan ada di blog Anda. Jika salah, bisa diedit, dan bisa di hapus. Juga saat membuat post, nanti kita juga bisa menambahkan kategori baru.
Langkah 4: Tambah Post
Klik Add New
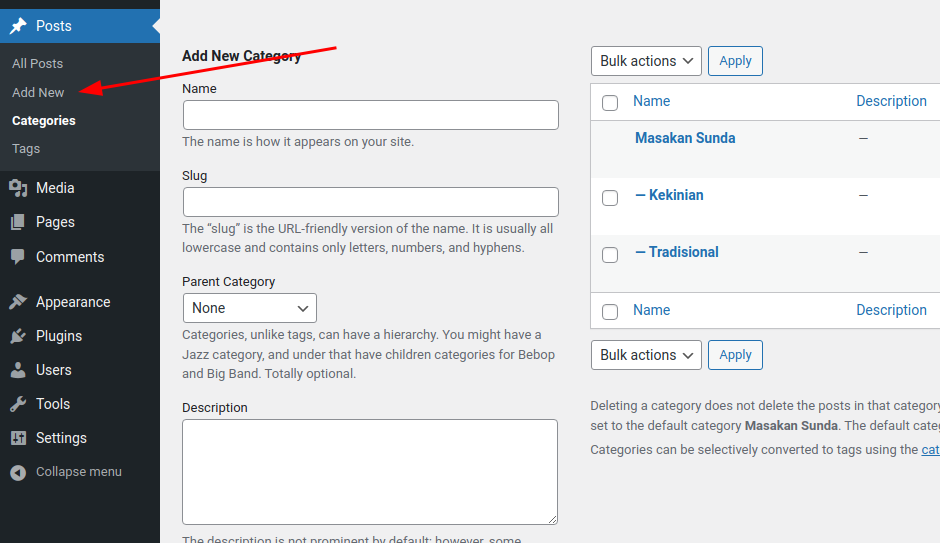
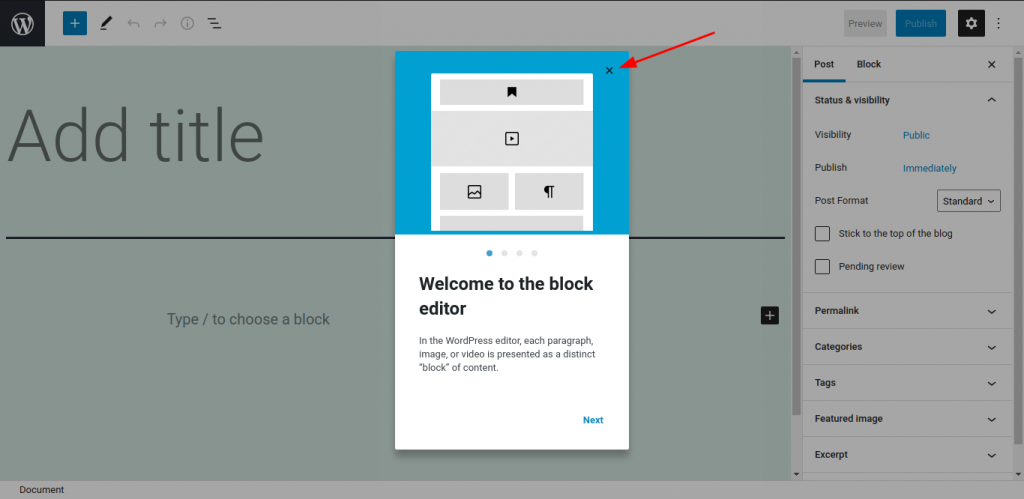
Klik tanda silang untuk menutup pop up.
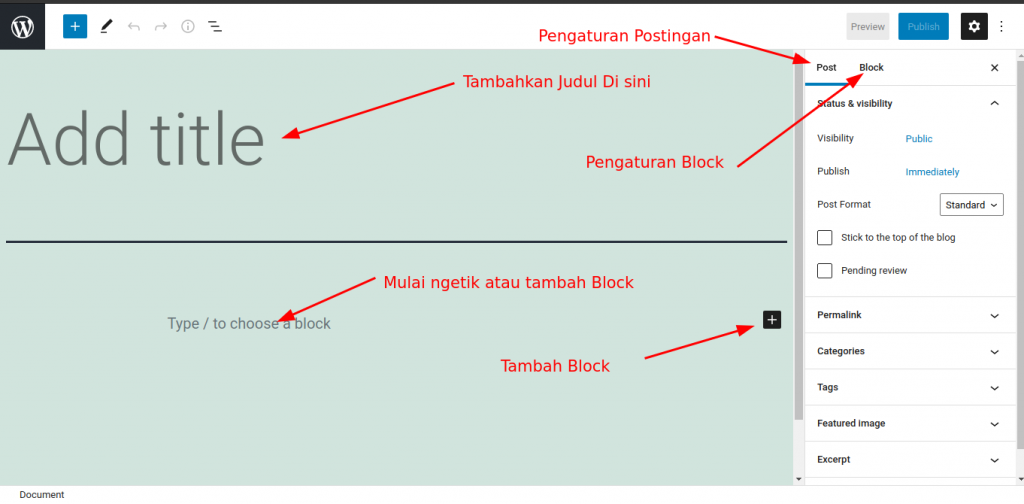
Perhatikan anak panah dan penjelasannya.
- Ketik saja judul di bagian Add title.
- Anda bisa langsung ngetik untuk membuat paragraph atau klik tanda plus untuk menambah Block lain. Default block itu adalah Paragraph dan kita bisa ganti ke blog lain.
Contoh Block Paragraph
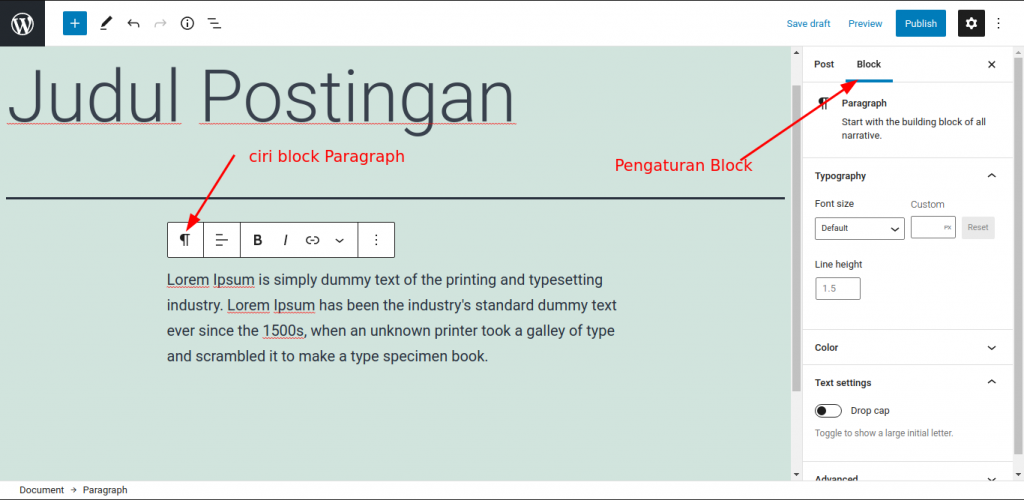
Perhatikan pengaturan Block akan berbeda sesuai dengan Block yang sedang kita edit. Untuk mengedit sebuah block cukup klik pada block tersebut.
Anda bisa enter untuk membuat block baru, otomatisnya akan menjadi Block Paragraph. Atau kita bisa klik titik 3 untuk memasukan block baru.
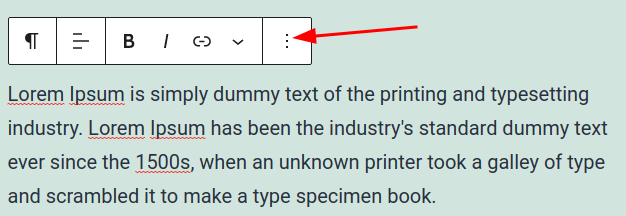
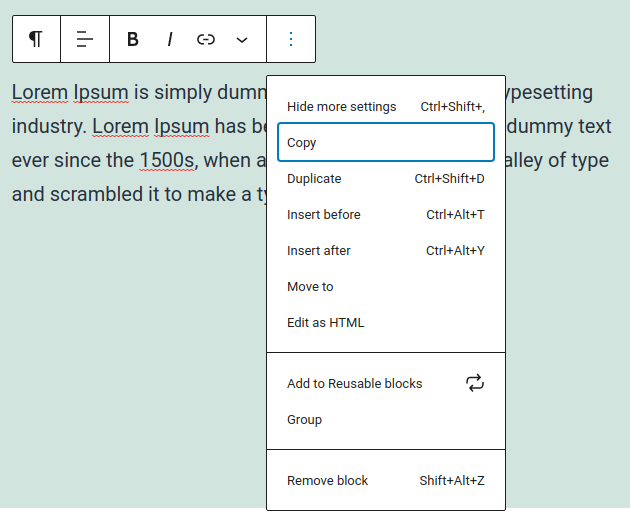
Perhatikan Anda bisa:
- Copy: untuk mencopy block tersebut.
- Insert Before: untuk menambah block sebelum block tersebut
- Insert After: untuk memasukan block setelah block tersebut
- Remove Block: untuk menghapus block tersebut.
4 fungsi inilah yang sering kita gunakan nanti. Yang lainnya bisa Anda coba-coba. Kita klik Insert After untuk membuat block dibawahnya. Misalnya Block Heading.
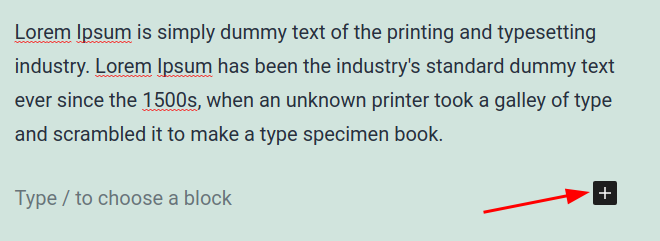
Klik Tanda Plus
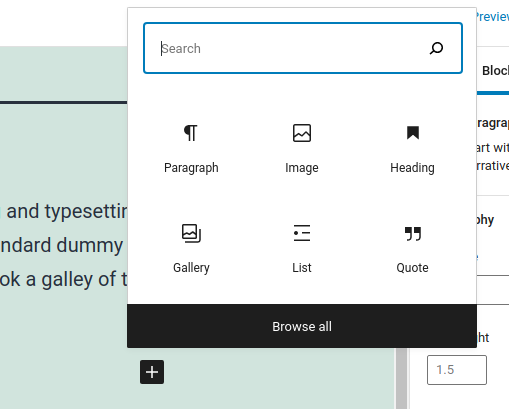
Pilih Block yang mau ditambahan. Sebagai contoh kita tambahkan Heading (sub judul).
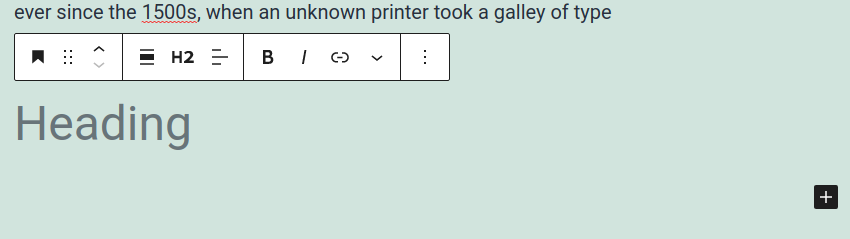
Contoh Block Heading
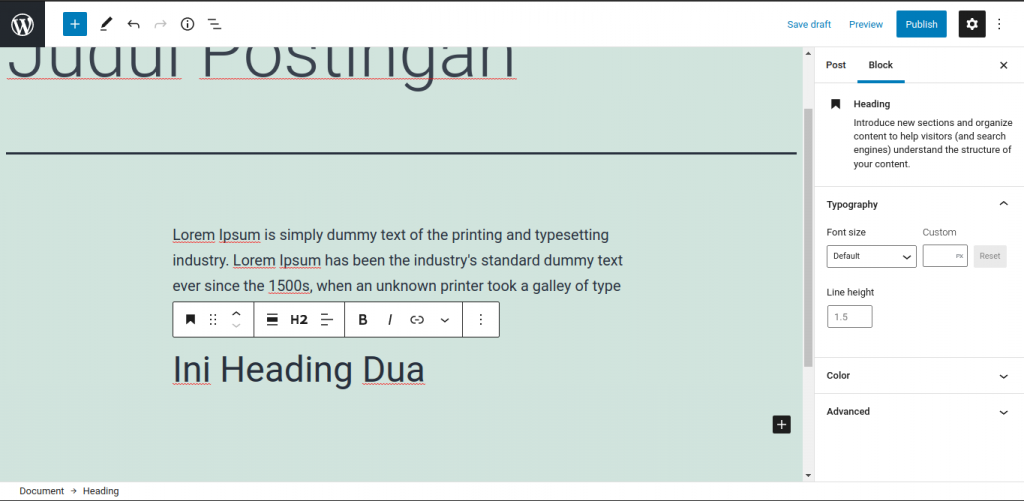
Perhatikan di pengaturan Block di kolom kanan. Anda bisa mengatur ukuran huruf, line height, dan warna heading.
Untuk pengaturan block yang berada di atas block, Anda bisa mengatur
- posisi block,
- heading 2 atau 3, dan sebagainya
- rata kiri, kanan atau tengah
- format tebal, miring
- memasukan link
- dan titik tiga yang fungsinya untuk semua block (dijelaskan diatas)
Untuk memahami pengaturan selengkapnya bisa Anda coba-coba saja.
Contoh Block Image
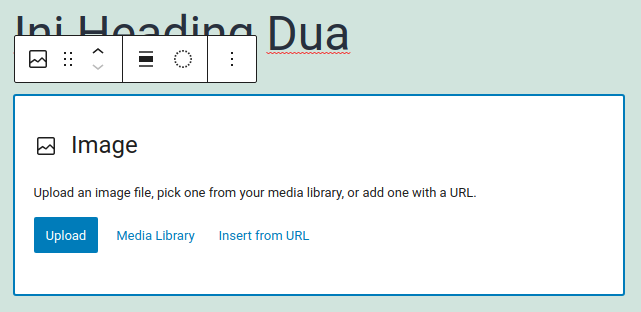
Cara menambahkan gambar ada 3 pilihan
- Anda bisa Upload Image dari komputer Anda.
- Anda bisa membuka Media Library (gambar yang sudah diupload sebelumnya)
- Bisa juga memasukan URL gambar.
Pilih saja salah satunya.
Hasilnya akan seperti ini:
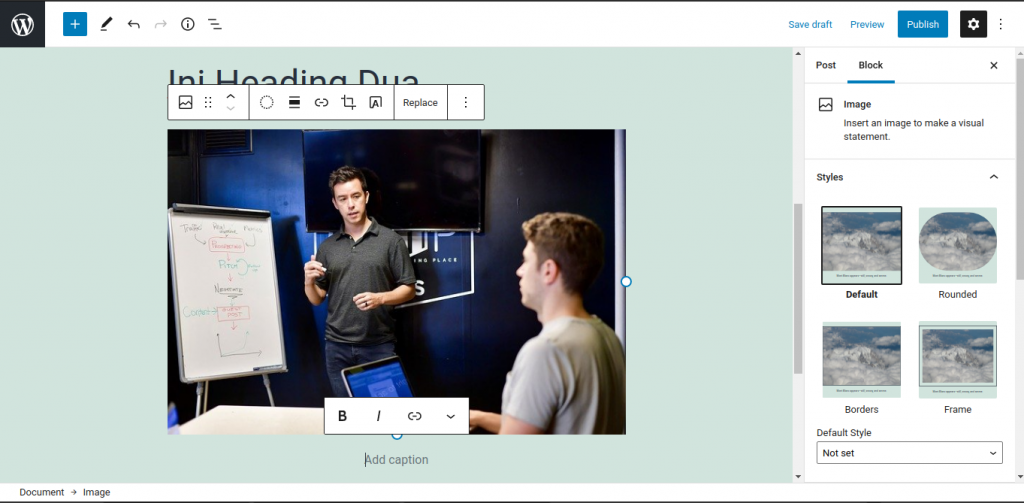
Di pengaturan block di kolom kanan Anda bisa mengatur Styles.
Sementara diatas block juga ada pengaturan dasar untu block seperti pengaturan posisi, link, crop, dan Anda juga menambahkan text pada foto. Keren kan?
Dan masih banyak block yang lain. Jika dibahas satu persatu akan panjang. Tapi menguasai 3 block ini juga sudah bisa membuat postingan. Block lain bisa Anda coba-coba.
Anggap Anda sudah selesai membuat postingan. Selanjunya apa?
Langkah 5: Pengaturan Post
Klik Post di kolom kanan atas.
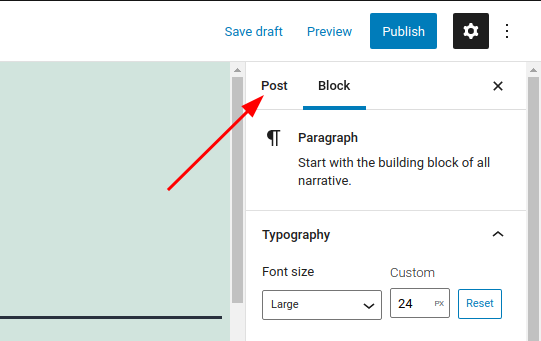
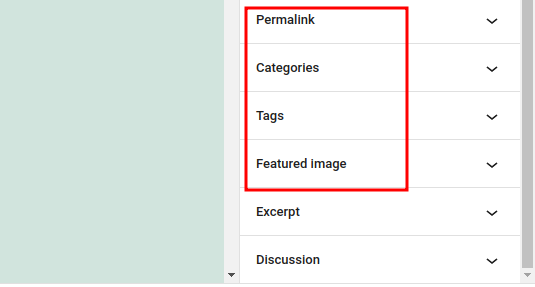
Empat hal ini yang paling penting diatur. Untuk permalink bisa diabaikan, kecuali Anda mau mengeditnya dengan slug yang lebih pendek.
Mengatur Permalink (URL Slug)
Klik pada tulisan permalink.
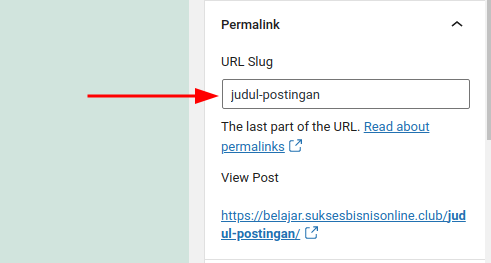
Perhatikan, Anda bisa mengedit URL Slug. Ini akan penting untuk SEO.
Mengatur Kategori
Klik Categories
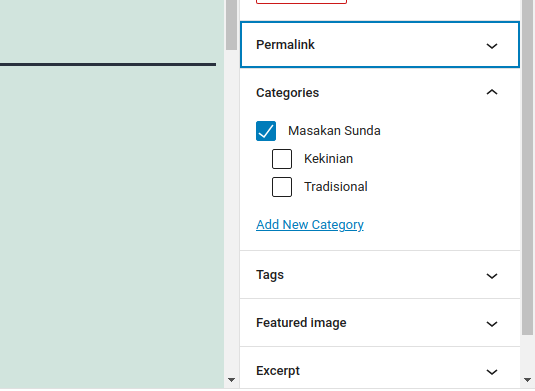
Centang kategori yang sesuai dengan Post. Jika mau membuat kategori baru, klik Add New Category kemudian ketik kategori baru dan klik tombol Add New Category.
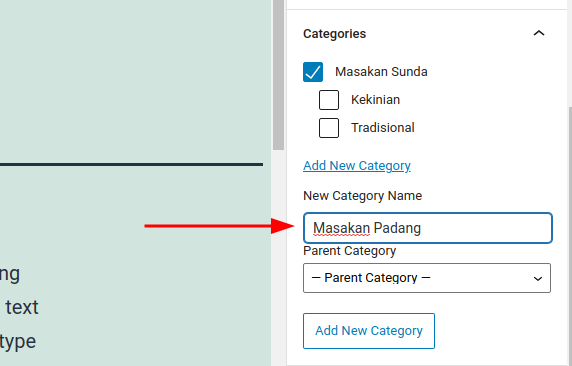
Pengaturan Tags
Klik Tags
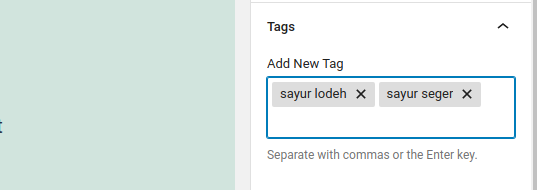
Ketik tag kemudian tekan koma. Ketik lagi tag, koma lagi. Dan seterusnya sampai semua tag kita masukan.
Pengaturan Featured Image
Featured Image adalah gambar “wakil” yang akan ditampilkan di halaman depan atau halaman daftar postingan. Silahkan buka halaman depan blog ini, gambar-gambar disana adalah featured image.
Klik Featured Image, kemudian Set featured image.
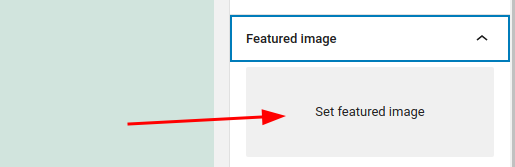
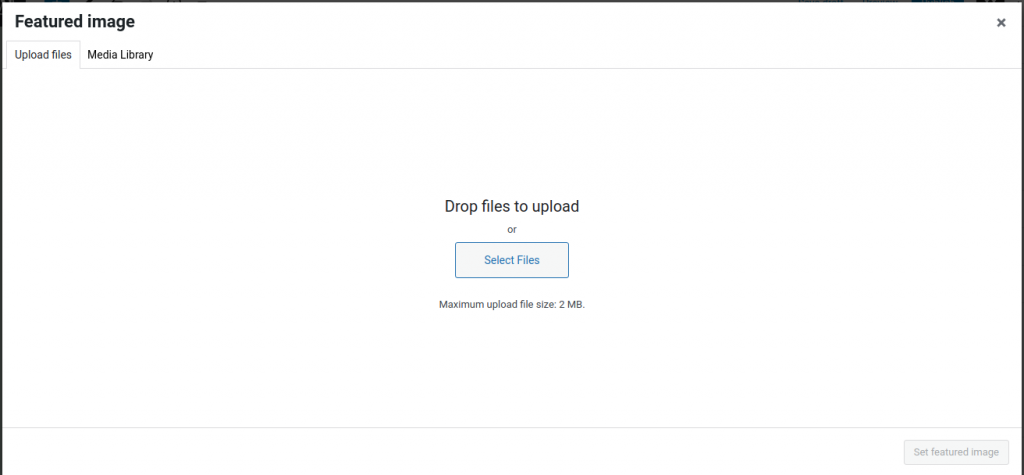
Anda bisa upload, Klik Select Files dari komputer.
Atau Anda klik Media Library. Sama dengan cara menambahkan gambar di post.
Langkah 6: Terbitkan
Jika konten sudah selesai, sudah diperiksa dan diedit ulang, serta semua pengaturan sudah OK, maka silahkan terbitkan.
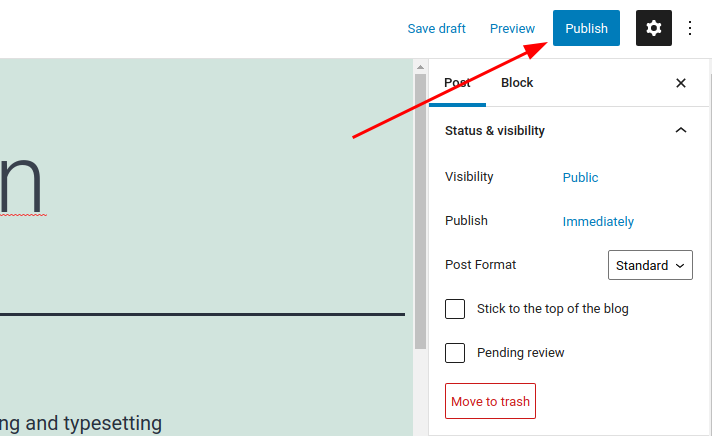
Namun sebelum dipublish ada beberapa hal yang mungkin akan Anda atur:
- Visibility: Klik pada tulisan Visibility untuk memilih:
- Public: artinya dibaca oleh umum (pilih ini)
- Private: artinya hanya dilihat oleh admin dan editor
- Password Protected: artinya hanya bisa dibuka melalui password
- Publish: Klik pada tulisan Publish untuk memilih:
- Immediately: artinya diterbitkan begitu Anda klik tombol publish (langsung)
- Pilih tanggal: artinya menerbitkan ditanggal tertentu baik itu masa lalu atau masa depan.
- Post Format: Pilih sesuai dengan jenis posting. Standarnya pilih yang Standard
- Centang “Stick to the top of the blog” jika postingan ini selalu muncul di daftar blog paling atas,
- Centang “Pending Review” jika masih ingin direview
- Klik tombol Move to Trash jika mau menghapus posting ini.
Jika sudah OK, klik Publish.
Selesai, postingan Anda sudah terbit dan sudah bisa dibaca oleh orang lain (umum).
OK, demikianlah Tutorial Cara Membuat Postingan Di Blog WordPress. Jika ada pertanyaan, silahkan tuliskan di komentar.